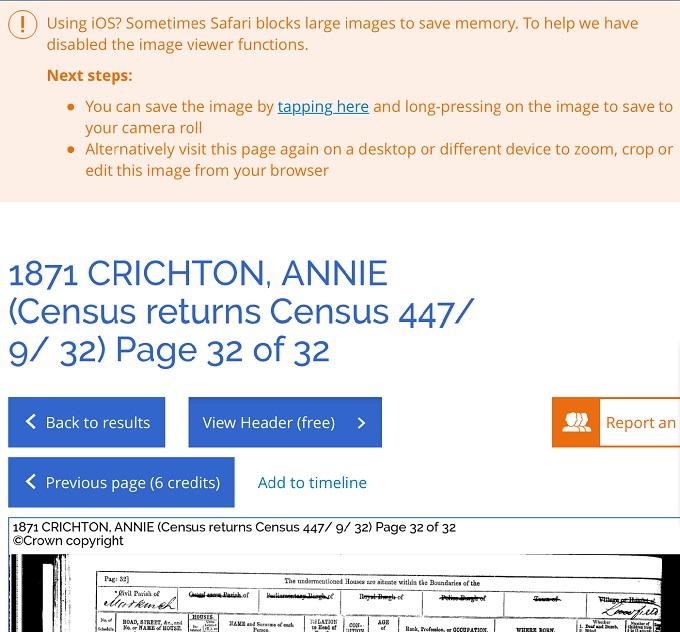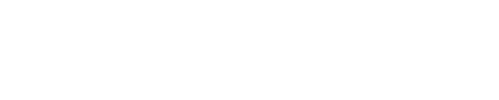Troubleshooting for saving and printing images
Printing results pages
Searching is now free on ScotlandsPeople, so customers are no longer limited to printing one page of results at a time. The printer settings on browsers can be used to alter how the results appear, as would be done for any other document. Therefore it is possible to print chosen pages, change the landscape/portrait orientation and shrink the document to a smaller number of pages.
The guidance text on the results page appears at the top of the first page and we are considering a print option that will remove these paragraphs.
Printing images

In most cases images can be printed using the print icon on the image viewer. This opens the browser print function in which the customer can alter print settings to landscape/portrait, zoom in/out and so that the desired settings can be found. Please note that images are normally the same size as the original document and very few of these fit the A4 paper size.

Alternatively, single jpeg images can be saved on devices using the save icon and then opened and printed from the customer’s image viewing/editing software. Customers can also use their own software to edit images and to paste these into A4 documents with margins reduced to a minimum.

Customers can use the crop icon to crop an image. This allows the user to save and print a cropped version of the image.
Single and multiple images can be saved on devices or printed as one document by choosing the 'download as PDF' option.
Troubleshooting for saving and printing images
The image viewer on the ScotlandsPeople website is compatible with the majority of IT devices and internet browsers. The way an image downloads to a device depends on the individual operating system, internet browser and image viewing/editing software. When printing an image, customers should check their local printer settings.
Large images
Some of the record images available on ScotlandsPeople are very large, either in the pixel dimensions or file size. Valuation rolls, for example, can be around 3000 pixels wide and about one megabyte. Unfortunately, some mobile devices and tablets are limited in storage capacity and struggle to make memory available for these. The image might be large in order to be legible, usually if the original document is very large and the handwriting faint or very small.
Things that can be done to allow large images to be saved include:
- using the 'Download as PDF' icon to access a compressed version of the file
- opening the image in a new browser window by using the 'open in a new browser window' link on the image viewer (the image will not be constrained by the image viewer and in most cases you should be able to right-click and save the image to your own device)
- freeing up memory to allow the device to download new images
- using an alternative device with more memory to download images
It you have tried using an alternative device and you still cannot download an image because it is too large, please contact us using the contact form and choosing the category index or image issue.
Letting us know the image concerned (this is automatically entered in the form if you are reporting the issue from the image viewer) and what device, operating system and internet browser you are using. We can then diagnose whether the issue is because the image is genuinely very large (on occasion, unnecessarily large) or whether the issue is a technical one with the operating system or browser. ScotlandsPeople can usually supply the image by other means, for example as an email attachment.
iPad Users
Some devices using the iOS operating system and Safari web browser block the download of large images to save memory. To remedy this issue we have disabled the image viewer functions on the site and provided a link to enable customers to save an image to the device's Camera Roll. Customers may directly print images from there. The screenshot below shows how this appears on the image viewer.