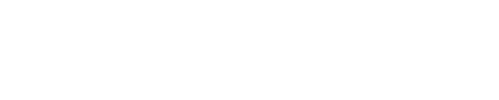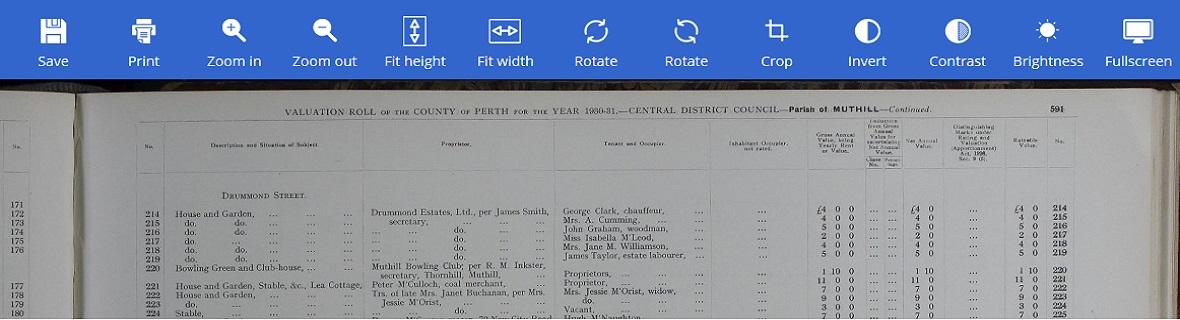
Save

Select this icon and choose the option 'save' to save single jpeg images on your computer or mobile device.

Select this icon to print an image. You may find certain images easier to print if you resize them within you own operating system. Please note some clarity may be lost when re-sizing an image.
Zoom in

This icon magnifies the image. This is a useful tool in particular for reading older records such as wills and testaments or for focusing in on larger scale records such as valuation rolls.
Zoom out

This icon will return an image back to its original size on screen.
Fit height

This icon will fit the image to the height of the parameters of the online viewer. In effect this will ‘shrink’ the image online.
Fit width

This icon will stretch the image to fit the width of the parameters of the online viewer.
Rotate

There are two icons for rotate: 'rotate right' and 'rotate left'. To see which is which, use your mouse or keyboard to hover over the options. Please note that you can rotate the image 360 degrees by simply clicking either of the rotate options four times which will then turn the image full circle.
Crop

Select this icon to crop an image. Once you have selected an image, use your mouse or keyboard to click a corner of the area or section you wish to crop and drag the mouse to select/highlight this section and click 'crop'. Then click 'apply' which appears as a pop up under the image viewer options. You can save the cropped image using the 'save' icon. To come out of the crop function, click the back button on the browser.
Invert

Select this icon to make the image appear as a negative. To return to the original image, click the 'invert' icon a second time.
Contrast

When you select this icon a bar will appear above the image: ‘Adjust image contrast’. This allows you to adjust the contrast of the image by sliding the bar from left to right.
Brightness

When you select this icon a bar will appear above the image: 'Adjust image brightness'. This allows you to brighten or darken the image by sliding the bar from left to right.
Full screen

Select this icon to display the image as full screen size on your computer or mobile device. To return to the normal size image, click the 'full screen' icon again.
Download as PDF
Select this icon to open single or multiple images as a PDF in a new browser window or tab. You can then download and save the PDF file to your computer or mobile device.
New Browser Window
Use the link: 'Click here to open in a new browser window' to view single images in a new browser window or tab. You can then view each image in your browser without the restrictions of the image viewer and save it to your device, in most cases, by right-clicking and saving.